펌웨어 업데이트는 고프로를 사용하는 유저라면 최적의 성능을 유지하기 위해 매우 중요한 단계이다. 새로운 기능, 버그 수정, 성능 향상 등을 포함하여 펌웨어 업데이트를 주기적을 해주면 전체적인 사용 경험을 크게 개선할 수 있다. 이 글에서는 고프로 펌웨어를 업데이트하는 방법을 알아본다.
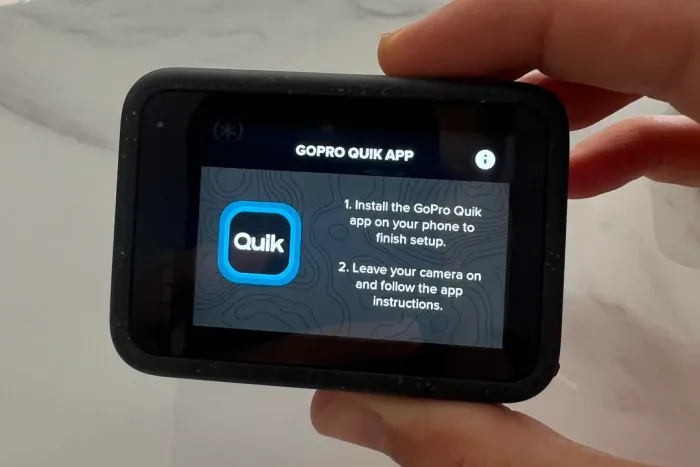
목차
고프로 카메라 무선 업데이트
고프로의 펌웨어를 무선으로 업데이트하는 것은 가장 편리한 방법으로 무선 업데이트가 가능한 모델을 아래에 정리한다.
- GoPro Hero 12 Black
- GoPro Hero 11 Black
- GoPro Hero 11 Mini
- GoPro Hero 10 Black
- GoPro Hero 9 Black
- GoPro Hero 8 Black
- GoPro Max
- GoPro Hero 7 Black, Silver, White
고프로 업데이트 요구사항
고프로의 펌웨어를 업데이트하기 전에 아래의 요구 사항을 충족해야 한다.
- 모바일 기기가 호환되어야 한다.
- 모바일 또는 데스크톱에 GoPro Quik 앱이 설치되어 있어야 한다.
- 인터넷에 연결되어 있어야 합니다.
- 고프로에 최소 2칸의 배터리가 있어야 한다.
- 고프로에 SD 카드가 끼워져 있어야 한다.
GoPro Quik 앱의 소프트웨어 파일 크기는 약 25MB이고 모바일 기기도 충분히 충전되어 있어야 한다.
고프로 펌웨어 업데이트 단계
고프로 펌웨어를 업데이트하는 가장 빠르고 쉬운 방법을 아래에 정리한다.
- GoPro Quik 앱을 통한 무선 업데이트
- GoPro Quik for Desktop을 통한 업데이트
최신 모델의 경우 가장 빠르고 편리한 방법은 GoPro Quik 앱을 통한 무선 업데이트이다. 제대로 업데이트가 되지 않는 경우 데스크톱을 활용하여 업데이트해야 한다.
1. 모바일 GoPro Quik 앱 사용 방법
- 모바일 기기가 인터넷에 연결되어 있는지 확인한다.
- 카메라의 WiFi를 활성화하고 휴대폰의 무선 설정에서 네트워크에 연결한다. 버전이 낮은 고프로의 경우 Bluetooth도 활성화해야 한다.
- 모바일 기기에서 GoPro Quik 앱을 시작한다.
- ‘Control Your GoPro’를 선택한 후 메뉴에서 고프로를 선택한다.
- 업데이트가 가능한 경우, 고프로를 선택하면 GoPro Quik 앱에서 즉시 업데이트를 요청한다.
- ‘Update’를 클릭하여 업데이트를 진행한다.
- GoPro Quik 앱이 새로운 소프트웨어를 고프로로 전송한다. 이때 카메라에 ‘Transferring Files’이라고 표시된다.
- 고프로가 소프트웨어를 업데이트하면서 여러 번 전원이 꺼졌다 켜질 수 있다. 카메라 전원이 꺼지지 않도록 배터리를 확인한다.
- GoPro Quik 앱을 다시 실행하면 업데이트가 성공적으로 완료되었다는 알림이 표시된다.
2. GoPro Quik for Desktop 사용 방법
이 방법은 GoPro Hero 8까지 모델에 사용할 수 있다.
- Quik for Desktop을 다운로드하고 설치한다.
- 카메라가 완전히 충전되었는지 확인한다.
- 컴퓨터에서 Quik for Desktop을 실행한다.
- USB 충전 케이블을 사용하여 카메라를 컴퓨터에 연결한다.
- Quik for Desktop이 카메라 업데이트가 가능함을 알리며, 화면의 지시에 따라 업데이트를 수행한다.
GoPro Quik 앱 사용 가이드 : 고프로 편집 어플 다운
GoPro Hero 12를 소유하고 있다면, 그 멋진 순간을 포착하고 놀라운 영상으로 변환하는 것이 그 어느 때보다 쉬워졌다고 할 수 있다. GoPro Quik 앱을 통해 이 모든 과정을 더욱 쉽고 편리하게 만들 수
actioncam.tistory.com





