윈도우 PC에서 기본 파일 관리자인 파일 탐색기는 내부 저장 장치와 연결된 USB 드라이브의 시스템 파일 및 개인 파일을 쉽게 접근하고 수정할 수 있는 유용한 도구이다. 우리가 파일 탐색기를 자주 사용하는 만큼, 이 글에서는 윔도우 파일 탐색기를 빠르게 여는 4가지 간단한 방법을 알아본다.
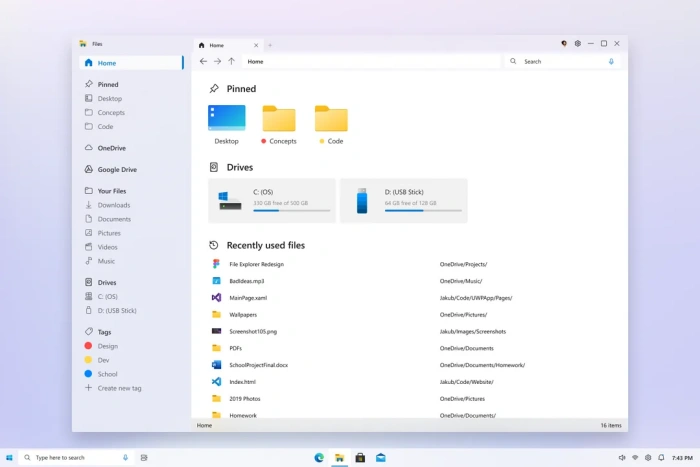
목차
1. 단축키를 사용하는 방법
윈도우에서 제공하는 단축키는 자주 사용하는 앱을 빠르게 실행할 수 있는 가장 쉬운 방법 중 하나이다. 실행 창, 설정 앱, 작업 관리자와 같은 앱도 단축키로 실행할 수 있다.
파일 탐색기를 단축키로 열고 싶다면, Win + E 키를 누르면 된다.
2. 작업 표시줄 또는 시작 메뉴를 이용하는 방법
파일 탐색기는 기본적으로 작업 표시줄에 고정되어 있어 한 번의 클릭으로 실행할 수 있다. 만약 작업 표시줄에 아이콘이 없다면, 시작 메뉴에서 파일 탐색기를 실행할 수 있다.
시작 메뉴의 고정된 앱 섹션에서 파일 탐색기 아이콘을 찾을 수 있다. 아이콘을 클릭하면 새로운 탐색기 창이 열리며, 아이콘을 우클릭하고 작업 표시줄에 고정을 선택하면 더 쉽게 접근할 수 있다.
만약 시작 메뉴에서도 아이콘이 보이지 않는다면, 검색창에 File Explorer를 입력하고 첫 번째 검색 결과를 클릭하면 된다.
3. Windows-X 메뉴를 사용하는 방법
Windows-X 메뉴(파워 유저 메뉴)는 터미널, 디스크 관리와 같은 시스템 도구에 빠르게 접근할 수 있는 바로 가기 메뉴이다. 이 메뉴를 사용해 파일 탐색기를 여는 방법은 다음과 같다.
- Win + X 키를 누르거나 작업 표시줄의 윈도우 아이콘을 우클릭한다.
- 메뉴에서 파일 탐색기를 클릭하면 된다.
4. 실행 창을 사용하는 방법
실행 창은 윈도우에서 제공하는 오래된 도구로, 앱의 정확한 실행 명령어만 알면 마우스를 사용하지 않고도 프로그램을 실행할 수 있다. 실행 창으로 파일 탐색기를 여는 방법은 다음과 같다.
- Win + R 키를 눌러 실행 창을 연다.
- explorer를 입력하고 Enter 키를 누르면 파일 탐색기가 열린다.
마무리
파일 탐색기는 단축키나 작업 표시줄 아이콘으로 즉시 접근할 수 있는 도구이다. 하지만 윈도우를 더 효율적으로 사용하고 싶다면 Windows-X 메뉴나 실행 창을 활용해 보는 것도 추천한다. 이 4가지 방법 중 자신의 사용 환경에 맞는 방법을 선택해 빠르게 파일 탐색기를 열어보자.




