Google Chrome은 여러 보안 기능도 갖춘 브라우저이다. 비록 완전히 개인 정보를 보호하지는 않지만 다양한 기능 덕분에 많은 사용자가 Chrome을 이용하고 있다. 그중 하나가 의심스러운 사이트나 파일의 다운로드를 차단하는 기능이다. 일부 웹사이트는 기기에 악성코드를 설치하려는 경우가 있기 때문에, Chrome은 특정 사이트와 다운로드를 자동으로 차단할 수 있다. 이 글에서는 Chrome이 다운로드를 차단하는 이유와 이를 해제하는 방법을 알아본다.
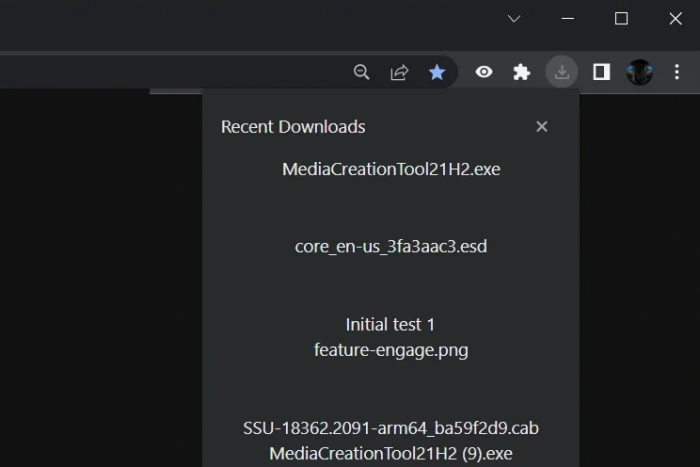
목차
Chrome이 다운로드를 차단하는 이유
Chrome은 'Safe Browsing'이라는 기능을 통해 피싱이나 악성 콘텐츠로 알려진 사이트를 차단한다. 이 기능은 주로 악성 파일을 막기 위한 것이지만, 간혹 문제가 없는 파일도 차단하는 경우가 있다.
Chrome이 특정 파일을 차단하는 일반적인 이유는 다음과 같다.
- 다운로드하려는 사이트가 의심스러운 경우
- 안전한 사이트지만 파일이 의심스러운 경우
- Chrome이 파일 유형을 인식하지 못하는 경우
- 파일이 악성 소프트웨어로 등록된 사이트에서 다운로드되는 경우
- 파일을 다운로드했으나 압축이 풀리지 않는 경우
Chrome에서 다운로드 차단 해제 방법
Chrome이 특정 파일 다운로드를 차단할 때 이를 해제하고 싶다면 다음과 같은 방법을 시도해 볼 수 있다.
1. 사이트 차단 해제
- Google Chrome을 연다.
- 우측 상단의 세 점 아이콘을 클릭하여 '설정'으로 이동한다.
- '개인정보 및 보안'을 클릭한 후 '보안' 항목에서 보호 수준을 '표준 보호'로 낮추거나 '보호 안 함'으로 설정한다.
- 이후에도 다운로드가 차단된다면, '사이트 설정'의 '권한'에서 '자동 다운로드' 옵션으로 이동하여, 다운로드를 허용하고자 하는 특정 웹사이트 URL을 추가한다.
이 설정 변경은 안전한 다운로드가 완료된 후 원래 상태로 복원하는 것이 좋다. 차단 해제 설정은 모든 사이트의 다운로드를 허용할 수 있어, 악성코드가 설치될 가능성이 있기 때문이다.
2. 파일 자체가 차단된 경우
파일을 이미 다운로드했지만 압축이 풀리지 않거나 파일이 실행되지 않을 경우 다음 단계를 따라 파일을 해제할 수 있다.
- '다운로드' 폴더를 연다.
- 해당 파일을 우클릭하여 '속성'을 클릭한다.
- '일반' 탭에서 '차단 해제' 옵션이 있는지 확인하고, '적용' 또는 '확인'을 누른다.
만약 '차단 해제' 옵션이 없다면, 운영체제에서 차단된 것이 아니므로 다운로드한 파일에 문제가 있을 수 있다.
3. 다수의 파일 차단 해제
여러 파일이 차단된 경우 일일이 해제하기 어렵다면 PowerShell을 이용할 수 있다.
- '시작' 버튼을 클릭하고 'Windows PowerShell'을 검색한다.
- PowerShell 창에서 get-childitem "<경로>" | unblock-file 명령어를 입력한다. 여기서 <경로>는 다운로드 폴더의 위치를 의미한다.
- Enter를 눌러 차단 해제를 실행한다.
위험한 파일 다운로드를 해제하는 것이 좋은 생각일까?
차단된 파일을 해제하는 것은 파일에 악성코드가 있을 경우 위험할 수 있다. 브라우저가 특정 파일을 차단하는 데는 이유가 있을 수 있으니, 파일이 안전하다고 확신할 때만 해제하는 것이 좋다.
함께 읽어야 하는 글




