컴퓨터를 사용할 때 CPU 온도는 매우 중요한 요소이다. CPU가 지나치게 뜨거워지면 다른 부품도 과열될 수 있고 결국 PC 전체의 성능이 저하될 수 있다. 대부분의 경우 컴퓨터의 온도는 안전한 범위 내에 있지만, CPU가 오랜 시간 동안 최대 온도를 초과하면 문제가 발생할 수 있다. 따라서 실시간으로 PC 상태를 확인할 수 있는 온도 모니터링 도구가 필요하다. 이 글에서는 CPU 온도를 확인하고 모니터링하는 방법을 알아본다.

목차
CPU 온도 확인 방법
CPU 온도를 확인하는 가장 쉬운 방법은 무료 CPU 온도 모니터링 도구를 설치하는 것이다. 이 도구를 통해 CPU 온도의 급격한 변화나 이상 현상을 쉽게 확인할 수 있다. 또는 Windows에 내장된 BIOS/UEFI 도구를 이용해 CPU 온도를 확인할 수도 있다.
1. Core Temp를 이용한 CPU 온도 확인 방법
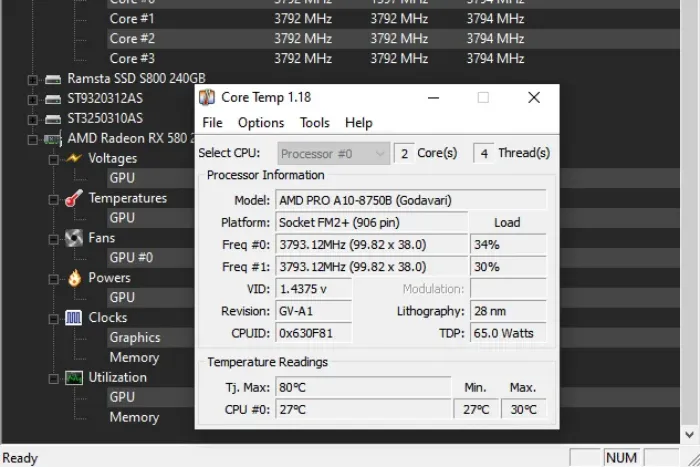
- Core Temp를 다운로드하고 설치한다.
- 애플리케이션을 열고 메인 대시보드를 확인한다.
- 'Temperature Readings' 아래에서 각 CPU 코어의 온도를 모니터링한다. 예를 들어, 쿼드 코어 Skylake 노트북의 평균 CPU 온도가 약 50°C로 표시될 수 있다.
- 'Max' 열에서 Core Temp가 기록한 최고 프로세서 온도를 확인할 수 있다. 'Load' 열은 각 코어의 현재 CPU 부하를 보여준다.
Core Temp는 간단하고 직관적인 CPU 온도 모니터링 도구이다. 하지만 이 외에도 유용한 CPU 모니터링 소프트웨어가 많다. 몇 가지 다른 도구를 소개한다.
- NZXT’s Cam: 사용하기 쉬운 인터페이스로 컴퓨터 온도 및 기타 하드웨어 사양을 모니터링할 수 있으며, 모바일 앱에서도 확인할 수 있다.
- HWInfo: 하드웨어의 모든 기술적 세부 사항을 심층적으로 제공하며, 전체 PC 온도 모니터링 및 개별 CPU 온도 모니터링이 가능하다.
- Open Hardware Monitor: 오픈 소스 컴퓨터 온도 앱으로, 컴퓨터 온도, 속도, 팬 및 기타 사양을 모니터링할 수 있다.
- SpeedFan: HDD와 SSD의 하드 드라이브 온도를 모니터링하고, 팬 속도를 조정해 CPU 과열을 방지할 수 있다.
- AMD System Monitoring: CPU와 GPU의 상태를 보여준다. GPU를 오버클럭하는 경우 GPU 온도를 주의 깊게 모니터링해야 한다.
이러한 도구들을 활용하면 CPU 온도를 실시간으로 모니터링하여 PC 성능을 오래 유지할 수 있다.
1-1. CPU 온도가 높은 이유는?
CPU는 초당 수백만 번의 연산을 수행하므로 매우 뜨거워질 수 있다. 여러 고강도 작업을 동시에 실행하거나, 오버클럭을 시도하거나, 팬이 고장 났거나, 먼지가 쌓였거나, 환기가 잘되지 않는 경우 CPU 온도가 급격히 상승할 수 있다.

온도가 지나치게 높아지면 시스템 안정성에 문제가 발생하고, 심지어 장기적으로는 하드웨어에 손상을 입힐 수도 있다. CPU 온도가 높아지는 주요 원인은 아래와 같다.
- 고강도 작업의 동시 실행: 여러 고강도 작업을 동시에 실행하면 CPU 온도가 급격히 상승할 수 있다. 임계 온도에 도달하면 CPU가 자체적으로 스로틀링(성능 저하)을 시도할 수 있다.
- 오버클럭: GPU를 한계 이상으로 오버클럭하면 온도가 크게 상승할 수 있다. 오버클럭을 시도하는 경우 반드시 온도를 모니터링해야 한다.
- PC 팬 고장: 팬이 제대로 작동하지 않으면 PC를 효과적으로 냉각할 수 없으며, 이로 인해 CPU 온도가 급격히 상승할 수 있다.
- 먼지 축적: 오래된 컴퓨터는 내부에 먼지가 쌓이기 쉽고, 이는 팬의 속도를 늦추고 냉각 성능을 저하시킬 수 있다.
- 제한된 환기 공간: 컴퓨터가 환기가 잘되지 않는 표면에 놓여 있거나, 초박형 노트북을 사용하는 경우 충분한 공기 순환이 이루어지지 않아 온도가 상승할 수 있다.
- 시스템 프리즈 및 크래시: 시스템이 과열되면 장기적인 물리적 손상을 방지하기 위해 자동으로 꺼질 수 있다.
1-2. 정상적인 CPU 온도는?
정상적인 CPU 온도는 사용 중인 CPU 종류에 따라 다르다. 일반적으로 40 ~ 65℃ 범위가 안전한 온도로 간주된다. 보다 고강도 앱이나 게임을 실행할 때는 70 ~ 80 ℃ 범위가 정상적인 CPU 온도로 볼 수 있다.
일반적으로 80 ~ 85℃ 이상은 위험한 온도로 간주된다. 게임을 하지 않거나 고사양 프로그램을 실행하지 않고도 이 온도에 도달한다면 문제가 있을 수 있다. 게임 중이 아닐 때의 이상적인 CPU 온도는 약 45 ~ 60℃ 범위이다.
함께 읽어야 하는 글
2. BIOS/UEFI에서 PC 온도 확인 방법
Windows 11, 10 또는 이전 버전을 사용 중이라면, BIOS/UEFI에 내장된 온도 확인 기능을 활용할 수 있다. PC를 켠 후 F12, ESC, F2 또는 DEL 키를 눌러 BIOS/UEFI에 접속한다. 그러면 메인 화면에서 CPU 온도를 확인할 수 있다.

그러나 BIOS/UEFI는 현재 온도만 확인할 수 있을 뿐, 사용 중에 온도를 모니터링할 수 있는 기능은 없다. 따라서 별도의 소프트웨어를 통해 실시간으로 온도를 모니터링하는 것이 좋다.
3. CPU 온도 모니터링 방법
비디오 편집이나 렌더링 소프트웨어 같은 고사양 애플리케이션을 실행하거나, 뜨거운 환경에서 컴퓨터를 사용하는 경우 CPU 온도를 주의 깊게 모니터링해야 한다. 이럴 때는 온도가 안전한 범위를 초과할 수 있다.
다행히도 Core Temp는 여러 코어의 CPU 온도를 항상 모니터링할 수 있는 간편한 방법을 제공한다. 기본적으로 이 정보는 숨겨져 있지만, CPU 온도 모니터를 시각화할 수 있다. 간단히 설정하여 작업 표시줄에 미니 온도계 또는 CPU 온도 게이지처럼 표시되게 할 수 있다.
3-1. 게임 중 CPU 온도 모니터링 방법

게임을 전체 화면 모드로 실행할 때는 작업 표시줄을 볼 수 없다. ALT+TAB을 이용해 온도를 확인하는 것은 번거로울 수 있다. 다행히도 RivaTuner라는 도구를 통해 게임 중에도 CPU 온도를 쉽게 모니터링할 수 있다. RivaTuner는 CPU 오버클럭 유틸리티인 MSI Afterburner와 함께 제공된다.
RivaTuner를 사용해 게임 중 CPU 온도를 모니터링하는 방법은 아래와 같다.
- RivaTuner/MSI Afterburner를 다운로드하고 설치한다.
- 설치 후, 작업 표시줄의 알림 영역에서 MSI Afterburner 아이콘을 클릭하거나 바탕화면의 MSI Afterburner 바로가기를 더블 클릭한다.
- 설정 아이콘을 클릭한 후 'Monitoring' 탭을 선택한다. 목록에서 'CPU temperature'를 찾아 클릭하고, 'Show in On-Screen Display'를 활성화한다.
- 이제 게임을 실행하면 CPU 온도가 자동으로 표시되며, 게임 중에도 쉽게 온도를 모니터링할 수 있다.
4. CPU 온도를 낮추는 방법
온도를 모니터링한 결과 평균보다 높은 경우, 다음 팁을 통해 CPU 온도를 낮출 수 있다.
- PC 청소: CPU 팬의 먼지를 제거한다. 특히 오래된 노트북은 팬을 열고 내부를 청소하는 것이 좋다. 커버를 여는 것이 두렵다면, 압축 공기 청소기를 사용해 내부와 CPU 팬의 먼지를 제거할 수 있다.
- 노트북 스탠드 사용: 노트북을 들어 올리거나 세로로 세워 공기 흐름을 증가시키는 노트북 스탠드를 사용하라. 노트북 스탠드는 사용성을 개선하는 이점도 있다.
- 환경 온도 낮추기: 노트북이나 PC를 직사광선 아래에 두지 말고, 주변 온도를 최대한 낮게 유지하라. 노트북 가방에 완전히 켠 상태로 두지 말고, 대기 모드나 절전 모드로 전환하거나 전원을 끄라.
- 냉각 팬 교체: PC 내부의 팬이 충분히 냉각되지 않는 경우, 더 강력한 냉각 팬으로 교체하거나 수냉 솔루션을 사용하는 것이 좋다.
- PC 환기: 케이스의 옆면을 열고 환기를 개선하여 공기 순환을 늘리라. 오버클럭을 할 경우 케이스의 냉각 성능을 극대화하는 것이 좋다.
CPU 온도는 컴퓨터 성능에 큰 영향을 미친다. CPU 온도가 높아지면 PC 성능이 저하되고 하드웨어 손상의 위험이 증가한다. 온도를 모니터링하는 도구를 설치하고, 온도가 적정 범위를 유지하도록 관리해야 한다.




