Windows 11은 세련되고 현대적인 사용자 인터페이스를 제공하지만, 작업 표시줄을 맞춤 설정하는 데 있어 기본 옵션은 다소 제한적이다. 기본 설정으로 작업 표시줄을 약간 투명하게 할 수 있지만, 작업 표시줄을 더욱 데스크톱과 자연스럽게 융화시키는 방법을 찾고 있다면 몇 가지 추가 방법이 필요하다. 완전히 투명한 작업 표시줄을 원하든, 살짝 투명한 효과를 원하든, 이 글에서는 Windows 11 작업 표시줄을 완전 투명하게 만드는 방법을 알아본다.
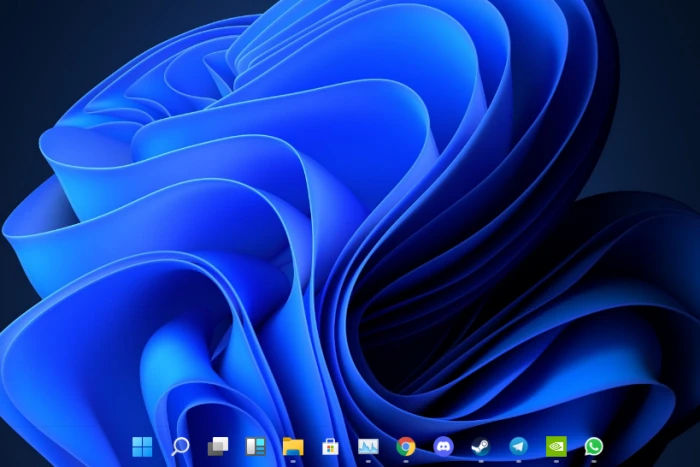
목차
Windows 11 설정에서 작업 표시줄 투명도 활성화하기
더 복잡한 방법으로 들어가기 전에, 기본적인 방법으로 Windows 11 설정을 사용해 작업 표시줄에 투명도를 추가하는 방법부터 시작한다. 이 옵션은 이미 시스템에서 활성화되어 있을 수 있지만, 그렇지 않은 경우 아래 단계를 따른다.
- 설정 앱 열기: Win + I를 눌러 빠르게 설정 앱을 연다.
- 개인 설정으로 이동: 왼쪽 메뉴에서 개인 설정 섹션을 선택한다.
- 색 선택: 개인 설정 메뉴에서 색을 클릭한다.
- 투명도 효과 활성화: 투명도 효과 옵션을 켜짐으로 전환한다.
이 설정을 통해 Windows 11의 다양한 요소에 은은한 투명 효과가 적용된다. 사용하는 테마에 따라 투명도가 더 뚜렷하게 또는 덜 뚜렷하게 나타날 수 있다.
함께 읽어야 하는 글
TranslucentTB로 작업 표시줄을 완전히 투명하게 만들기
기본 투명도가 만족스럽지 않다면, TranslucentTB라는 서드파티 앱을 사용해 작업 표시줄을 완전히 투명하게 만들 수 있다. 이 무료 앱은 Microsoft Store에서 사용할 수 있으며, 광범위한 맞춤 설정 옵션을 제공한다. 설정 방법은 다음과 같다.
- TranslucentTB 다운로드: Microsoft Store로 이동해 TranslucentTB를 검색하고 다운로드한다.
- 앱 실행: 설치 후 TranslucentTB를 열면 작업 표시줄이 즉시 투명해진다.
- 설정 접근: 작업 표시줄의 화살표를 클릭해 오버플로우 메뉴를 열고, TranslucentTB 아이콘을 클릭한다.
- 투명도 설정: 설정에서 데스크톱 하위 메뉴로 이동한다. 여기서 몇 가지 옵션을 선택할 수 있다.
- Normal: 기본 Windows 11 투명도
- Opaque: 투명도 없이 단색 작업 표시줄
- Clear: 블러 없이 완전히 투명한 작업 표시줄
- Acrylic: 약간의 블러가 있는 반투명 유리 효과
- Accent Color: 특정 색을 선택하고 원하는 투명도 수준을 조정
- 상황별 설정 조정: TranslucentTB는 창이 최대화되었을 때나 Cortana가 활성화된 상황 등 특정 시나리오에 대한 투명도 설정도 가능하다.
- 자동 시작 활성화: 부팅 시 열기 옵션을 활성화해 매번 PC를 시작할 때마다 설정이 적용되도록 한다.
TranslucentTB를 사용하면 완전히 투명한 작업 표시줄부터 약간의 블러 효과가 있는 작업 표시줄까지, 원하는 미적 감각에 맞게 설정할 수 있다.
다른 맞춤 설정 옵션 탐색하기
위에서 소개한 방법들이 대부분의 필요를 충족시킬 수 있지만, 추가적인 맞춤 설정 기능을 찾고 있다면 다른 앱들도 있다.
- Stardock Start11: 이 앱은 작업 표시줄과 시작 메뉴 모두에 대한 광범위한 맞춤 설정 옵션을 제공한다. 유료 도구이지만, Windows 경험을 더욱 세밀하게 조정하고자 하는 사용자에게 강력한 기능을 제공한다.
- Open Shell: 클래식 앱인 Classic Shell의 팬이 주도하는 프로젝트로, 시작 메뉴와 작업 표시줄에 대한 깊은 맞춤 설정을 가능하게 한다. 전통적인 Windows 외관을 선호하면서도 현대적인 개선을 원하는 사용자에게 훌륭한 선택이다.
데스크톱의 완벽한 외관 달성하기
Windows 11 작업 표시줄을 완벽하게 맞춤 설정하는 것은 이제 더욱 쉬워졌다. 기본 설정을 사용하든 서드파티 앱을 사용하든, 더 깔끔하고 미적으로 만족스러운 작업 표시줄을 만들 수 있다. 이 가이드를 따르면, 데스크톱 환경과 잘 어울리는 깨끗하고 세련된 작업 표시줄을 즐길 수 있다.




